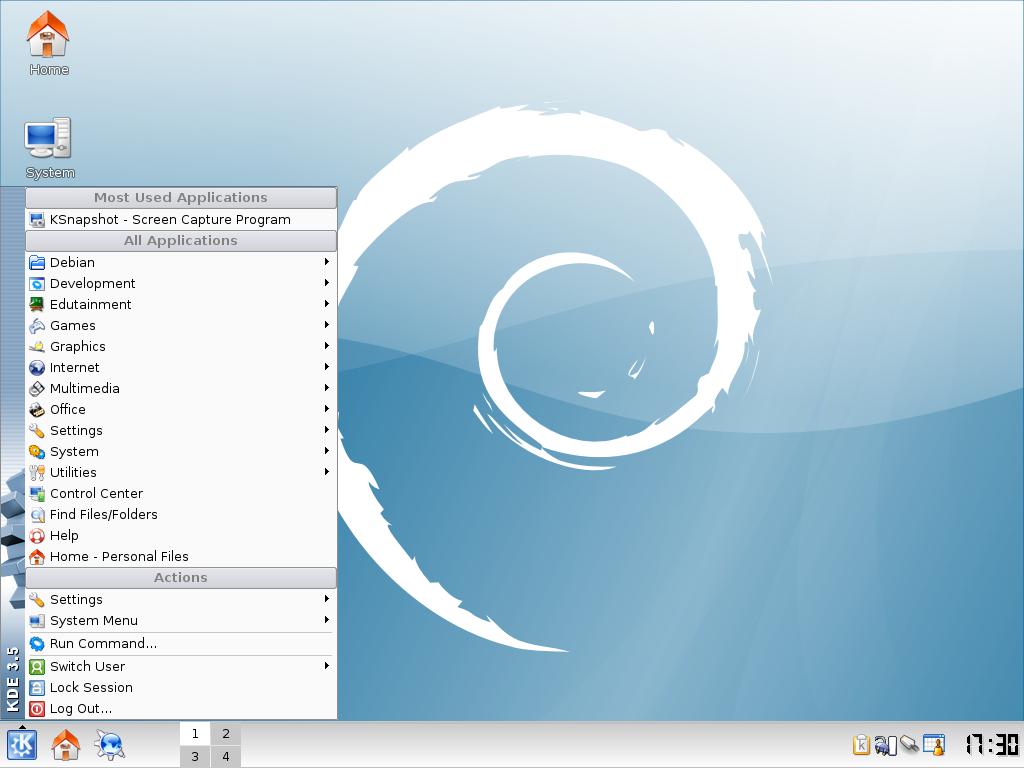When Google took its search engine into China four years ago, it came under attack from human rights groups. Google countered that it was better for the Chinese to have a censored Google than no Google at all. It took four years for Google to acknowledge the flaws in that reasoning.

Google's departure may have more resonance outside China than within. We don't know how many of China's many millions of Internet users will be able to read about this public indictment of China's use of censorship. But that is preferable to helping maintain the fiction that the Internet in China is the same sort of vehicle for open communication that it is most everywhere else.
Read More..